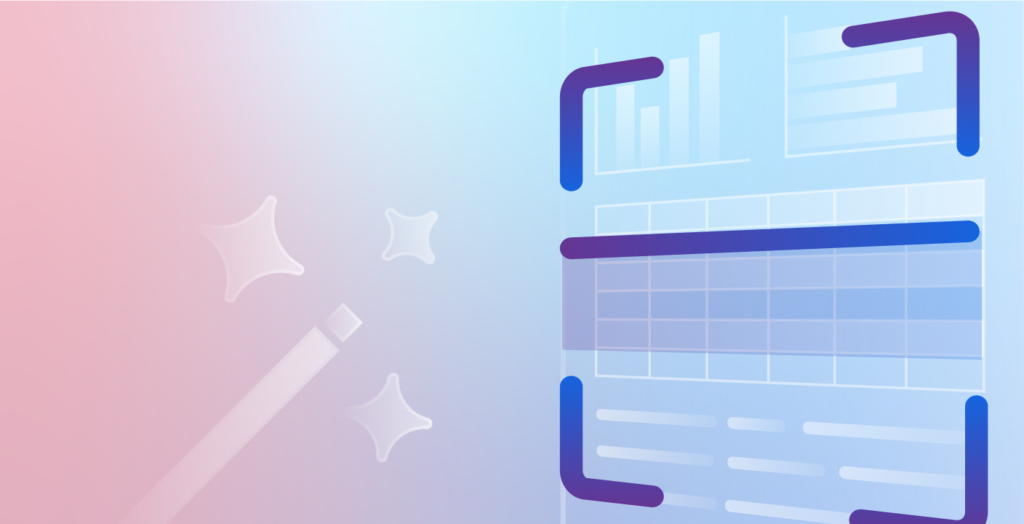Did you know that organizations leveraging advanced data analytics tools see a 5-6% increase in productivity compared to their peers? This statistic from McKinsey highlights the critical role tools like Power BI and Excel play in today’s data-driven environment. With data visualization becoming increasingly vital, choosing the right tool can make a significant difference in how effectively your organization analyzes and interprets data.
Both Power BI and Excel are powerhouse tools from Microsoft, each offering unique strengths in data handling and visualization. Power BI’s interactive dashboards and real-time data capabilities make it a favorite for dynamic reporting. In contrast, Excel’s robust functionalities for detailed calculations and its widespread familiarity across various industries make it indispensable for many professionals.
Understanding when to use Power BI versus Excel can transform your approach to data. This blog will dive into a detailed comparison of Power BI and Excel, helping you navigate their functionalities to make the most informed choice for your data analysis needs.
What is Power BI?
Power BI is Microsoft-developed business analytics software that allows users to build interactive reports and dashboards from different data sources. Moreover, its design helps companies visualize their data, share insights with the organization, and create apps or websites.
Key Features of Power BI
- Data Connectivity: Power BI can connect to various data sources, including databases, Excel spreadsheets, cloud services, and on-premises data sources. Moreover, this flexibility allows it to integrate different datasets for inclusive analysis.
- Interactive Visualizations: Dynamic and Interactive Visualization building is one of Power BI’s remarkable features. As a result, users can create dashboards that facilitate real-time data exploration, drilling down, or filtering, which is essential for detailed data analysis.
- Real-Time Analytics: By offering support for live streaming information, Power BI enables users to keep track of changes in the current context. Therefore, This will be very effective when the most updated information is needed, such as stock market analysis or operational live dashboards.
- Integration with Microsoft Ecosystem: Being part of the Microsoft family, Power BI integrates seamlessly with other products like Azure, Excel, and Teams by Microsoft.
- Power BI Service: The cloud-based Power BI Service lets people publish reports and dashboards to others. Additionally, it includes features enhancing data security, such as row-level security, so confidential information is safeguarded and may be viewed only by authorized persons.
- Cost-Effective Options: A free version is available for personal use, while advanced functions and sharing capabilities are available with Pro and Premium versions. This has created a price range to accommodate all types of businesses.
Power BI is a robust data analysis and visualization tool used widely across industries. It is a critical component of any business that wishes to exploit its data for strategic decision-making.
What is Excel?
Microsoft Excel is a powerful spreadsheet software developed by Microsoft. Developed as part of the Microsoft Office suite, it has become widely used for inputting, analyzing, and visualizing data in many contexts. Moreover, it organizes data into rows and columns on a grid-like structure, with each intersection called a cell. Thus, this allows users to handle big sets of information quickly.
Moreover, users can use formulas and functions on their data, which can be simple arithmetic or complex financial and statistical operations.
Key Features of Excel
- Grid of Cells: Excel’s basic structure is organized in a grid composed of cells identified by individual column letters and row numbers, such as A1. Moreover, one can place organized information, such as numbers or text sheets, within these cells.
- Formulas and Functions: Formulae allow users to make calculations in Excel by combining cell references with mathematical operators. Functions, on the other hand, are predefined formulas like SUM, AVERAGE, etc., making it easier to do complex calculations.
- Data Visualization: Users can communicate their data using various charts available in Excel, including bar charts and line charts. Additionally, these charts allow customization through formatting options such as colors and labeling for better comprehension.
- Data Analysis Tools: Excel provides powerful tools for data analysis, such as PivotTables, which summarize and explore large datasets, and What-If Analysis tools, like Scenario Manager and Goal Seek, which help forecast and examine different outcomes based on variable inputs.
- Collaboration: Real-time collaboration is supported, especially in O365/Excel Online, allowing concurrent editing among individuals working from the same workbook. This feature enhances team productivity by making real-time changes visible to all users.
- Macros and Automation – Macros are a part of Excel that allows repetitive tasks to be automated. Moreover, macros can be recorded using Excel’s macro recorder or written using Visual Basic for Applications (VBA), which reduces errors and saves time in repetitive tasks.
- Integration: Microsoft Office applications like Word and PowerPoint, external data sources such as databases and web services, and numerous other programs can be integrated with Excel. This helps create efficient workflows for data importation and exportation from various sources.

What Are the Similarities Between Power BI and Excel?
1. Power Query and Power Pivot Integration
Both Power BI and Excel merge seamlessly with Power Query and Power Pivot. In Power Query, users can link to various data sources, manipulate the data as necessary, and then analyze it. Moreover, by enhancing data modeling capabilities, Power Pivot enables complex calculations and creates intricate relationships between datasets. Therefore, this shared integration ensures that both platforms manage and manipulate data identically relative to each other.
2. Data Cleaning and Transformation
Power BI and Excel offer robust functionalities for cleaning up information for analysis. For instance, removing duplicates from your database, filtering records based on specific criteria such as age or gender split columns into multiple columns, or joining two different sets together are some of the tasks that can be done in any of these applications for effective data cleaning before analysis. Using either tool is ideal when using power query because it gives one approach toward data transformation.

3. Compatibility with Microsoft Office Applications
Excel and Power BI are not only compatible with each other, but also seamlessly integrate with other Microsoft Office applications. Significantly, this compatibility extends to Word documents, PowerPoint slides, and emails, allowing users to embed Excel worksheets in Word documents, link Power BI reports to PowerPoint presentations, and perform other cross-platform tasks. Therefore, this reassures users that they can easily incorporate data analysis and visualization into their existing workflow, promoting efficiency through enhanced collaboration.
4. Visualization Capabilities
Power BI tools have more advanced visualizations than what you will find in Excel. However, the fundamental principles of these two forms of media remain dependable enough for an easy transition from Excel to Power BI’s system for visualizing vast amounts of information. Excel has standard representations like graphs, whereas business intelligence software provides dynamic dashboards that let people view how things are presented currently.
5. Data Analysis and Reporting
Data analysis and reporting can be done using Power BI and Excel. Various Features, such as functions, formulas, and pivot tables, can help conduct a detailed analysis. Moreover, enhanced analytical tools, including DAX (Data Analysis Expressions), are built into Power BI and used in complex calculations and interactive reports. Both platforms facilitate intricate data analysis, thereby assisting users in deriving meaningful insights from their data.
6. User-Friendly Interfaces
Both tools were designed with user-friendly interfaces that allow for usage by people of different skill levels. Excel’s gridded layout is simple enough for inserting or altering information, while Power BI’s approach centers on visualizing data through dashboards. Because both tools have a common design language and usability, users can quickly discover how to use each feature effectively without any problems with navigation.
Power BI vs Excel: Key Differences Between the Two
| Feature |
Excel |
Power BI |
| Primary Use |
Data entry, organization, and calculation |
Data visualization and business intelligence |
| User Interface |
Grid-based interface with cells |
Dashboard-based interface with visuals |
| Data Handling |
Suitable for smaller datasets |
Handles large datasets efficiently |
| Data Visualization |
Basic charts and graphs |
Advanced visualizations and interactive dashboards |
| Data Modeling |
Limited data modeling capabilities |
Robust data modeling and DAX support |
| Integration |
Integrates with other Microsoft Office apps |
Integrates with a wide range of data sources |
| Collaboration |
Real-time collaboration in Office 365 |
Real-time collaboration and sharing via cloud services |
| Automation |
Macros and VBA |
Power Query and Power Automate |
| Learning Curve |
Easier for beginners |
Steeper learning curve for advanced features |
| Cost |
Part of Microsoft Office Suite |
Requires separate licensing or subscription |
Excel vs Power BI: A Comparative Analysis
1. Data Entry and Management
Excel: Excel is a great tool for data entry and management because of its intuitive grid, which makes it easy to input, sort, filter, and format data. s. Excel is powerful enough to create complicated data structures, carry out several mathematical operations on different types, and manage these.
Power BI: Power BI is primarily designed to visualize and analyze data rather than detailed data entry. Additionally, it allows users to connect with different datasets for analysis. Moreover, the tool can handle large volumes of data by creating interactive reports or dashboards. The program’s main aim is transforming data into actionable insights and presenting it at any level possible.
2. Data Analysis and Visualization
Excel: Excel has robust tools for analyzing data, such as formulas, pivot tables, and simple charts. Using the software, one can then apply this information to create advanced graphs or even perform complex calculations. Moreover, it supports deep analytics work, such as financial modeling, statistical analysis, reporting, etc. Besides, Excel remains popular among industry professionals who need in-depth analysis services.
Power BI: Power BI focuses on advanced visualization of data that can be manipulated in real-time during presentations or meetings. It offers various visualization options and tools to create detailed, dynamic dashboards. Through its rich visualization capabilities, Power BI enables users to interact with their data, drill down into specifics, and explore different perspectives, making it ideal for business intelligence applications.

3. Data Modeling and Integration
Excel: Data modeling is limited in Excel, as users can only build basic models and establish relationships among different datasets. Therefore, This Office suite software works well with other Microsoft products, enabling easy data sharing within the same environment. However, some simple data management tasks are highly effective using Excel alone, as they can be seamlessly integrated into existing office workflows or procedures.
Power BI: Power BI has advanced features for creating complex models with multiple dataset relationships. It can perform advanced calculations through DAX (Data Analysis Expressions) and integrates easily with various data sources, including databases, cloud services, and web APIs. Moreover, importing different datasets from various sources makes it possible to analyze a company’s overall performance of its industry peers and competitors’ activities. Consequently, this is what sets this application apart from all others currently available today.
4. Automation and Macros
Excel: Excel has macros and VBA that help automate repetitive tasks. Users can record macros or write VBA scripts to perform complex automation, enhancing productivity by streamlining routine tasks. This capability benefits users who need to automate data processing and reporting within their spreadsheets.
Power BI: Power Query transforms data in Power BI while Power Automate automates workflows. Therefore, these tools provide intuitive interfaces for automating data preparation and business processes, making it easy to configure automation without extensive programming knowledge.

When to Use Power BI?
1. Handling Large Datasets
Power BI is the best choice if you want to work with large data sets in Excel. Moreover, it can quickly process vast amounts of data and perform better than Excel.
2. Advanced-Data Visualization
For elaborate, interactive, and visually appealing dashboards and reports, take up Power BI. Additionally, Power BI provides various advanced visualization options that are more flexible than Excel’s charting capabilities.
3. Real-Time Data Analysis
Go for Power BI when you require real-time data analysis and reporting. Unlike Excel, which often deals with static data, Power BI can connect to live data sources, thus providing up-to-the-minute information and insights.
4. Collaboration and Sharing
Power BI perfectly suits collaboration efforts within teams or organizations where insights need to be shared among various users. Additionally, this cloud-based service allows users to share their dashboards or reports easily, create role-based access privileges, and collaborate in real-time.

5. Complex Data Modeling
Multiple data sources require using Power BI to generate complicated models. In terms of sophisticated calculations and deeper analyses, it has robust data modeling functionalities like relationships and DAX (Data Analysis Expressions).
6. Integration with Diverse Data Sources
When analyzing different databases, cloud services, or web APIs, use Power BI because it supports that integration. Therefore, if your analysis requires pulling from multiple and diverse sources, use Power BI instead.
7. Mobile Accessibility
Go with Power BI for reports on the go. Unlike Excel, Power BI has the best mobile app support, enabling users to see and interact with their reports or dashboards.

When to Use Excel?
1. Detailed Data Entry and Management
If you want to perform comprehensive data entry and management tasks, you should use Excel software. Excel’s main feature is a grid-like interface that allows you to arrange, retrieve, and handle information in a structured format; it suits very well tasks involving extensive data input and detailed management of separate units.
2. Complex Calculations and Formulas
When it comes to complicated calculations, one cannot mention Excel, which provides many functions and formulas. Moreover, when discussing complex mathematical operations involved in your analysis, such as financial modeling or a deep statistical study, only one software can compete with Excel in this domain.
3. Simple Data Analysis and Reporting
Excel should be used for simple data analysis and reporting purposes. It is possible to summarize data effectively without necessarily using complex plotting tools by utilizing pivot tables in Excel and creating basic charts together with conditional formatting within this program.

4. Ad Hoc Analysis
Concerning immediate changes in information being searched or examined, ad hoc analyses will be most useful via Excel since its structure gives room for such changes to be quickly done by intuition and hypothesis testing. Moreover, its intuitive interface supports instant manipulation and data analysis, facilitating testing hypotheses and exploring datasets for new patterns.
5. Data Import and Export
Excel easily imports and exports data from various sources, including CSV files, databases, and other applications within the Office suite, making it a practical data integration tool. It is also helpful in preparing data for use in different applications.
Integrating Power BI and Excel
1. Importing Excel Data to Power BI
PowerBI can import data from Excel workbooks. A user can load an Excel sheet into PowerBI or access a file stored in OneDrive or SharePoint. This, in turn, helps users leverage the already existing data managed in Excel for advanced analysis and visualization in PowerBI.
2. Using Excel Workbooks as Data Sources
Excel workbooks are also considered data sources for Power BI reports or dashboards. Connecting Power BI with Excel files allows users to create live reports that are constantly updated once their connected Excel data is refreshed. Consequently, this integration facilitates seamless data flow from Excel to Power BI.
3. Power BI Publisher for Excel
Power BIPublisher for Excel is an add-in that lets you pin ranges, tables, and charts directly from Microsoft Office documents onto your BI dashboards. This tool also enables one to identify certain information within an Excel document and transmit it via Power BI to disseminate crucial information speedily without repeatedly recreating it.

4. Embedding Power BI Visuals in Excel
It is possible to embed Power BI visuals within Excel’s workbook. Essentially, this feature brings interactive PowerBI reports into Microsoft’s Spreadsheet software, thereby providing a consolidated view of all kinds of analyses done on that particular workbook using data visualization techniques within the usual environment for analytical purposes.
5. Analyzing Power BI Data in Excel
The “Analyze in Excel” function provides the capability to use PowerBi features inside the MS Excel application. Through this function, users can export data models from PowerBI into Excel pivot tables, which consequently enables them to make effective use of the deep analysis tools provided by MS Excel when performing detailed investigations on such information.
6. Shared Data Models
Data models created using “Power Pivot” in Excel can be imported into Power BI. As such, it is possible to import data models created in Excel with Power Pivot into PowerBI and vice versa. This facilitates users’ ability to have similar analyses for their data using both platforms.
7. Workflow Automation with Power Automate
Leveraging Power Automate can automate workflows between Excel and Power BI. For example, users can create an automated process that triggers a refresh of a Power BI dataset as soon as a new piece of information is added to an Excel file. This process also notifies stakeholders when there are updates on the related Power BI report sourced from this ancient spreadsheet program.

8. Collaborative Sharing
In this case, Microsoft’s collaborative platforms like Teams, OneDrive, and SharePoint integrate Excel and Power BI. Consequently, users can share Excel files and Power BI reports using these platforms, thereby promoting teamwork among staff members. On the other hand, links can be used to share Power BI dashboards, allowing others in your team to see the reports you generate interactively.
Transform Your Business with Kanerika’s Cutting-edge Data Analytics Solutions
As a trusted Microsoft partner, Kanerika is dedicated to revolutionizing your organization’s data reporting with advanced data analytics solutions leveraging tolls like Power BI, tableau, etc. Our skilled team excels in crafting and deploying powerful Power BI systems, including the seamless integration of paginated reports, to meet your specific data visualization and reporting needs.
Leveraging our extensive expertise in data management, we provide a full spectrum of services encompassing data integration, analytics, migration, governance, and visualization. By incorporating the latest technologies such as AI and ML, we automate and elevate your data analytics processes, leading to enhanced business performance and sustainable growth. Discover the transformative impact of our advanced Power BI reporting solutions in boosting your organization’s data-driven capabilities.

Frequently Asked Questions
[faq-schema id=”39243″]