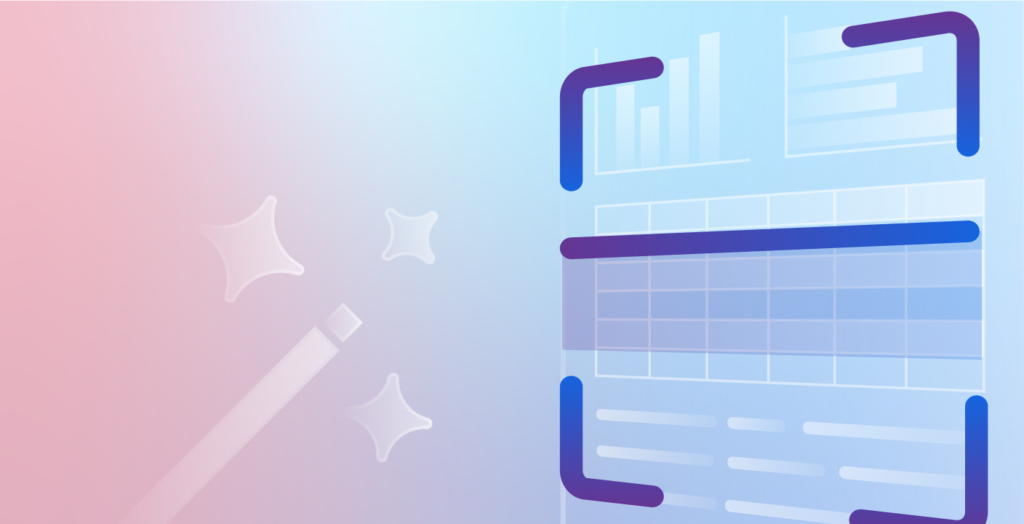Power BI stands out as the top data visualization tool, with over 6 million users worldwide. Almost 97% of Fortune 500 companies rely on Power BI to democratize access to valuable data insights – as per Gartner. It is a comprehensive analytics tool developed by Microsoft that offers robust data visualization and business intelligence capabilities, including creating Power BI paginated reports.
Power BI goes beyond simple data visualization tools. It allows you to connect to various data sources, build interactive dashboards, and uncover hidden patterns that can inform strategic decisions. And for those who need highly formatted reports for printing or sharing, Power BI offers the robust functionality of Power BI Paginated Reports, allowing for precise control over layout and design.
What Are Power BI Paginated Reports?
Power BI paginated reports are a specific type of report within the Power BI ecosystem designed for users who need highly formatted, print-ready outputs. These reports are called “paginated” because they are formatted to fit perfectly on a page, ensuring that the content is organized and easy to read on paper. In contrast to the interactive dashboards and reports created in Power BI Desktop, paginated reports excel at presenting data in a structured, controlled layout ideal for traditional reports like:
- Invoices
- Financial Statements
- Inventory Reports
- Detailed Sales Reports
Effective reporting with Power BI paginated reports allows for detailed, print-ready layouts that can communicate complex information in a structured and easily digestible manner. These reports are particularly valuable when you need precise control over report page layout, making them ideal for financial statements, operational reviews, and regulatory documentation. By leveraging the power of Power BI paginated reports, organizations can ensure that their stakeholders are always well-informed, facilitating smarter, quicker decision-making across all

Differences Between Power BI Paginated Reports and Power BI Reports
| Criteria |
Power BI Paginated Reports |
Power BI Reports |
| Purpose |
Designed for creating printable, pixel-perfect reports often used for operational reporting. |
Focused on interactive data exploration and real-time data visualization. |
| Interactivity |
Limited interactivity; mainly used for viewing data and exporting. Parameters can be used to filter data. |
Highly interactive with capabilities like drill-through, filtering, and slicing data dynamically. |
| Format & Layout |
Fixed layout with precise control over pagination, orientation, and formatting. Suitable for print-ready outputs. |
Dynamic layout that adjusts based on the data and user interactions. Not optimized for printing. |
| Data Refresh |
Typically set to run on a schedule, not in real-time. Refresh cycles depend on the report configuration. |
Can be real-time, with direct queries to live data sources. Supports more frequent refreshes. |
| Export Options |
Supports multiple formats like PDF, Word, Excel, and more, maintaining layout and formatting. |
Exports are usually in Excel or PowerPoint, and the format might change based on the interactive elements. |
| Visualizations |
Limited types of visuals compared to Power BI reports. Focuses on tabular or chart-based visuals that fit well on printed pages. |
Supports a wide range of visuals, including advanced chart types and custom visuals from the marketplace. |
| Usage Scenario |
Ideal for financial statements, invoices, and other reports where format consistency is crucial. |
Best for dashboards and daily business intelligence needs where interaction and data discovery are required. |
| Development Tool |
Created using Power BI Report Builder, a separate tool designed specifically for paginated reports. |
Created directly in Power BI Desktop or Power BI Service, utilizing a broad set of data modeling and report design features. |

Key Features That Make Power BI Paginated Reports Unique
Power BI paginated reports offer a unique set of features designed to meet specific reporting needs, especially where detailed, well-structured documentation is required. Here are the key features that set them apart:
1. Print Optimization
Paginated reports are designed with printing in mind, which makes them stand out in the digital-first approach of most BI tools. This feature ensures that the reports maintain a consistent format when printed, with precise control over page layout, margins, and orientation. The content is scaled to fit on a printable page, which is crucial for reports that need to be physically distributed or archived in a paper format.
2. Precise Formatting Control
Unlike more dynamic Power BI reports, paginated reports allow users to control nearly every aspect of the report’s appearance. This includes setting page sizes, margins, and orientation; controlling the report item positions down to the pixel, ensuring headers and footers are repeated on each page, and managing the visibility of items based on expressions. This level of detail is essential for creating formal documents like financial statements or regulatory reports that require a fixed layout.
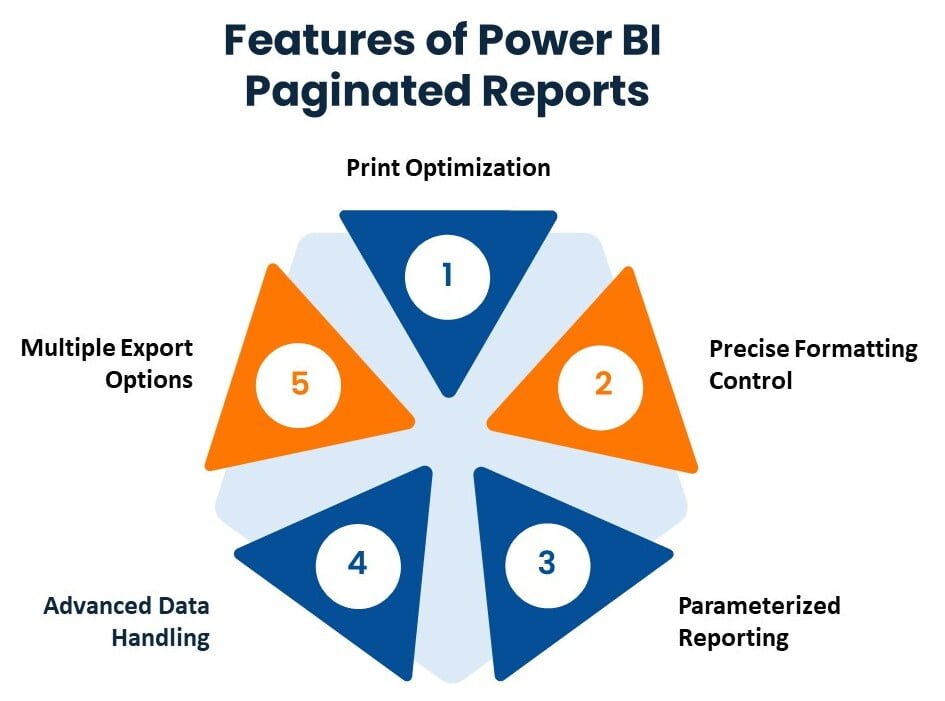
3. Parameterized Reporting
Paginated reports can be dynamic in terms of data, even within their static format. They support parameters that users can set to filter data or alter the report presentation at runtime. For example, a user could generate a report for a specific date range or a particular region. Parameters make paginated reports versatile and adaptable to different users or purposes without changing the underlying report design.
4. Advanced Data Handling
These reports handle data differently than typical Power BI reports. They can retrieve data from various sources through queries and display it using a connection to the data source at runtime. This approach is suitable for reports that require complex data processing or where data needs to be aggregated or summarized in specific ways before presentation.
5. Multiple Export Options
Power BI paginated reports provide extensive support for exporting to various formats such as PDF, Excel, Word, PowerPoint, and more. This flexibility is important for sharing reports across different platforms or in environments where different stakeholders may have specific requirements for data consumption. The exported reports preserve the formatting, including alignments, fonts, and colors, ensuring that the document looks the same no matter where it is opened.
Case Study: Enhancing Productivity in Construction Management with Power BI
Check out how Kanerika addressed the data reporting challenges of a renowned construction firm with Power BI.
How Can Organizations Benefit from Power BI Paginated Reports
1. Scheduled Distribution and Automation
Power BI supports scheduled distribution of paginated reports, which means reports can be automatically sent to a list of stakeholders at regular intervals. This automation saves time and ensures that all relevant parties receive timely updates, making it easier to maintain regular oversight of business operations and performance.
2. Rich Formatting options
Power BI paginated reports go beyond the basic formatting options available in standard reports. You can incorporate a variety of elements to enhance the visual appeal and clarity of your reports:
- Logos and Headers: Embed your company logo or create custom headers to add a professional touch.
- Backgrounds and Borders: Use backgrounds and borders to visually separate sections or highlight key information.
- Conditional Formatting: Apply conditional formatting to highlight specific data points or trends within your reports.
- Custom Fonts and Colors: Go beyond the default options and choose fonts and colors that align with your branding or create a visually appealing report.
Also Read- Types of AI: Unveiling the Diversity in Artificial Intelligence Models
3. Offline Viewing
Power BI reports require an internet connection to be viewed. However, paginated reports can be downloaded and viewed offline. This makes them ideal for scenarios where internet access is unreliable or unavailable. Download the report once, and you can access it anytime, anywhere, on any device that can open the report format (typically PDF).
4. Comprehensive Data Visualization
While they are less interactive than other Power BI report types, paginated reports still support a wide range of data visualizations. These include tables, charts, gauges, and maps. Each element can be precisely positioned and styled to convey information effectively. This feature is particularly useful in scenarios where complex data needs to be presented in an understandable and visually appealing manner.

A Guide to Creating Paginated Reports Using Power BI
Power BI paginated reports offer a powerful tool for crafting highly formatted, print-ready reports that complement the interactive dashboards of standard Power BI reports. This guide will walk you through the steps involved in creating paginated reports using Power BI:
1. Prerequisites
Before diving in, ensure you have the necessary tools:
Power BI Desktop: Download and install the latest version of Power BI Desktop.
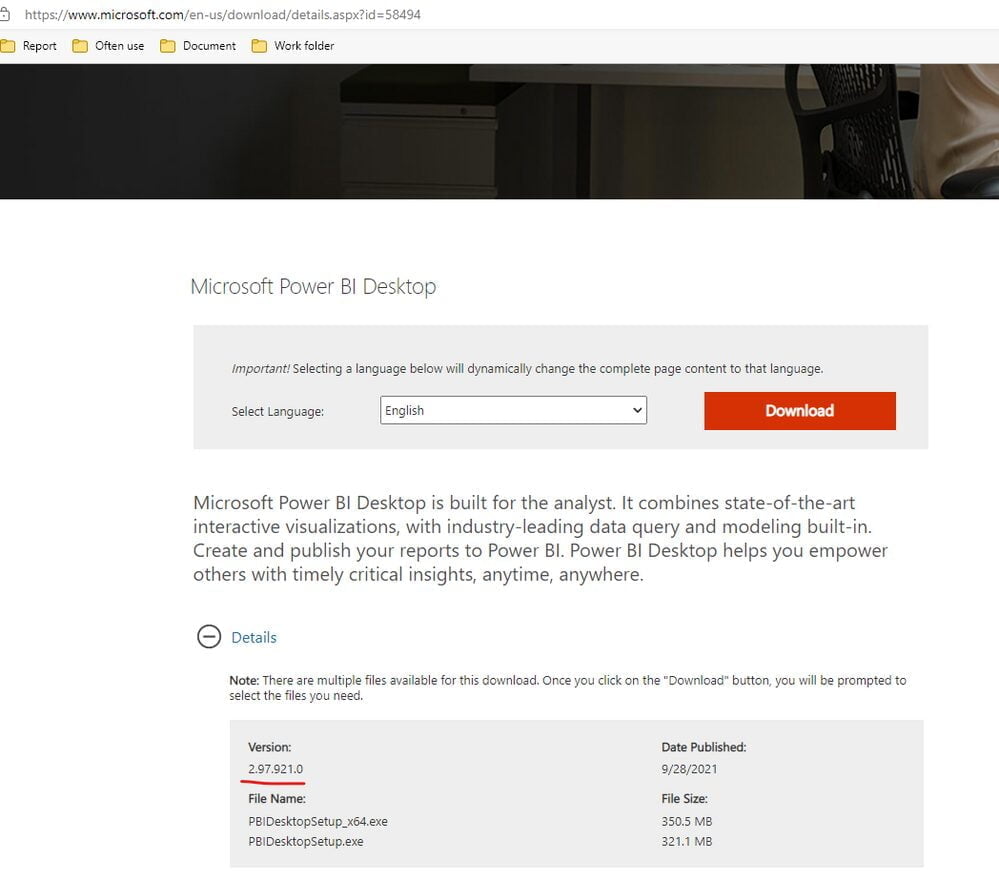
Power BI Report Builder: While you can create basic paginated reports directly in Power BI Desktop, for advanced features and customization, it’s recommended to download and install Power BI Report Builder. You can find the download link within Power BI Desktop.
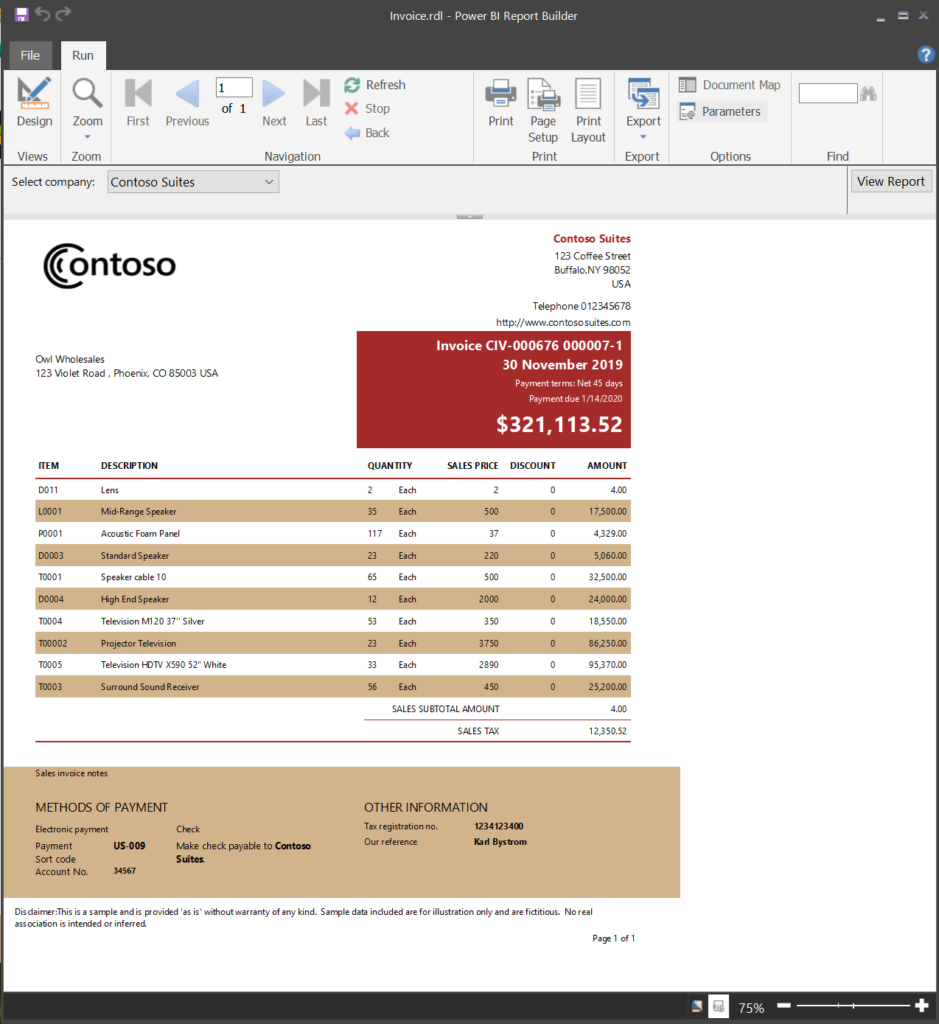
2. Creating a New Paginated Report
There are two ways to create a paginated report:
Within Power BI Desktop:
- Open your desired Power BI report.
- Go to the Insert tab.
- In the Visualizations pane, scroll down to the Other section and select Paginated report.
- A window will prompt you to Connect to report or Create a new report. Choose Create a new report.
- This will launch Power BI Report Builder (if installed) with a basic report structure linked to your Power BI data model.
Using Power BI Report Builder:
- Open Power BI Report Builder as a standalone application.
- Go to File > New to create a new report.
- In the New Report Wizard, choose the Connect to a Microsoft Power BI Dataset option.
- Select your desired Power BI dataset and click Next.
- Define any necessary filtering options and click Finish.
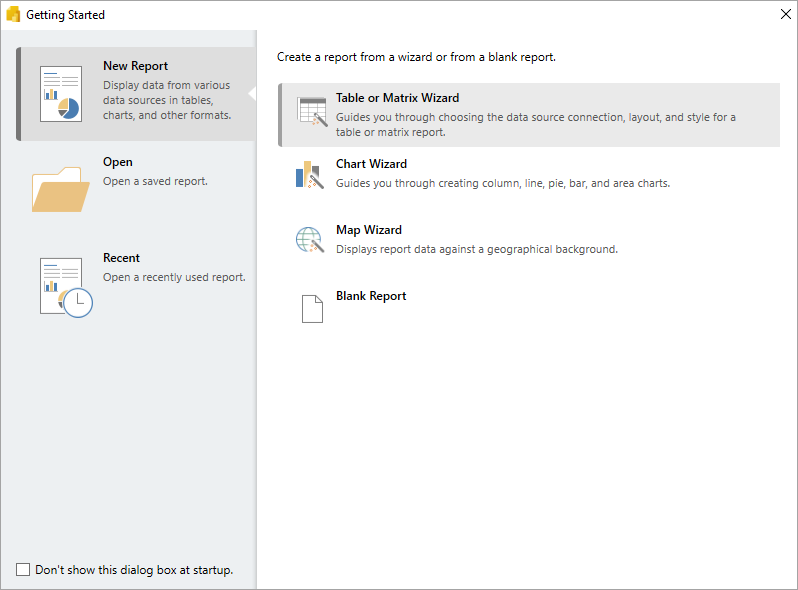
3. Building Your Report Layout
Now comes the heart of creating your report: designing the layout. Power BI Report Builder offers a drag-and-drop interface for adding various elements:
Data Regions: These include tables, matrices, and charts to visually represent your data. You can drag and drop fields from your Power BI dataset into these regions to populate them with data.
Text Boxes: Add static text elements like titles, headers, or labels to provide context and guide the reader.
Images: Embed logos or other relevant images to enhance the visual appeal of your report.
Lines and Shapes: Use lines and shapes to create visual separators or highlight specific sections of your report.
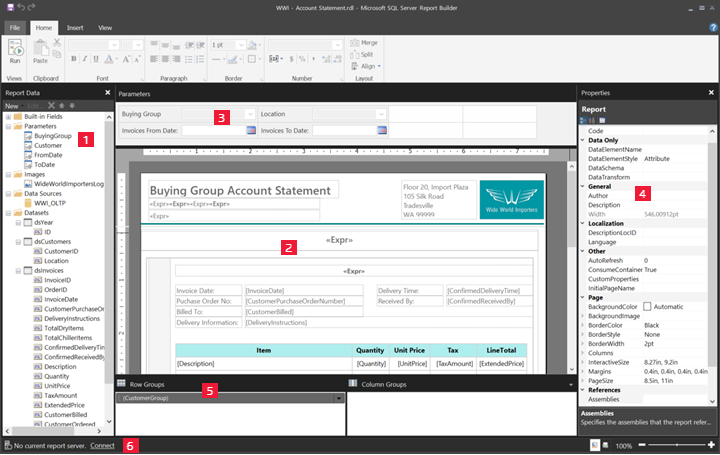
4. Formatting and Design
Once you’ve positioned your elements, customize the look and feel of your report:
Font Styles and Colors: Choose fonts and colors that align with your branding or create a visually appealing aesthetic.
Backgrounds and Borders: Apply backgrounds and borders to visually separate sections or highlight key information.
Conditional Formatting: Use conditional formatting to highlight specific data points or trends within your reports, drawing attention to crucial insights.
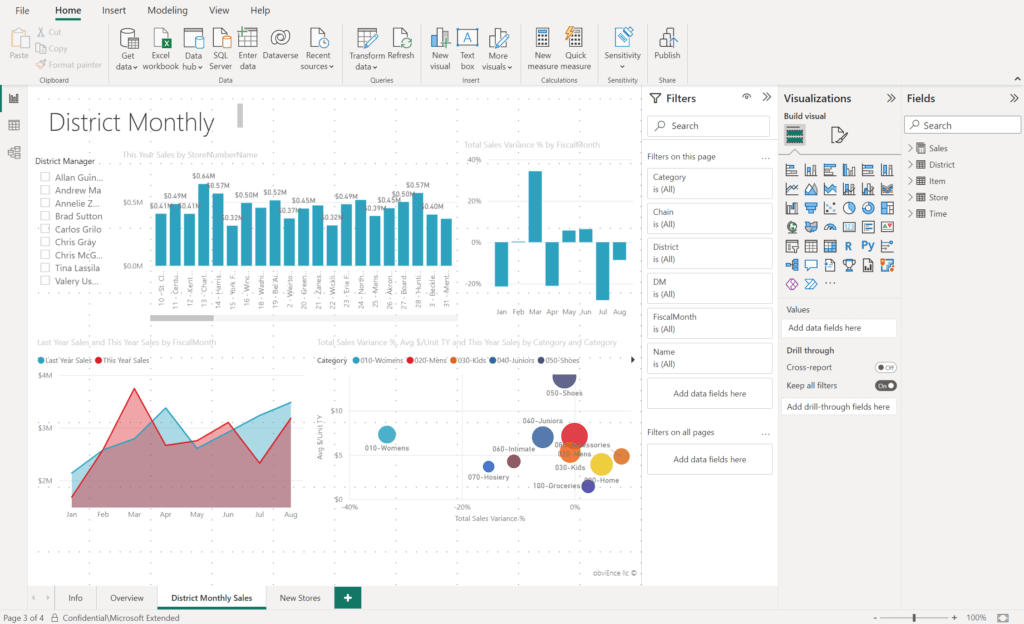
5. Publishing and Sharing
Once your report is finalized, you can:
Save the report file (typically .rdl format) for future editing or sharing offline.
Publish the report to the Power BI service (requires a Premium capacity) to share it with colleagues and enable them to view it within the Power BI service.
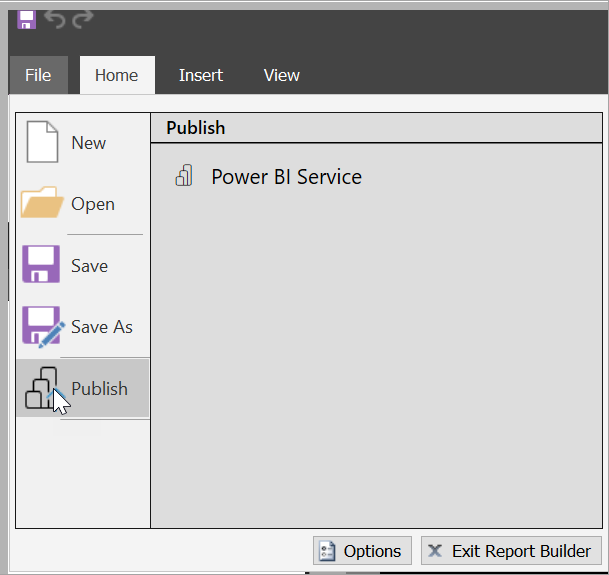

Interacting with Power BI Paginated Reports
Interacting with paginated reports in Power BI involves several functionalities that enhance the user experience by making navigation, printing, exporting, and setting up subscriptions.
1. Navigating Paginated Reports
Navigating through paginated reports in Power BI is designed to be intuitive, allowing users to easily browse through data pages. The key features include:
Parameter Selection: Users can interact with reports by selecting or entering parameters that filter data, such as dates or regions, which dynamically alter the content displayed.
Page Navigation: Paginated reports come with built-in controls to move between pages. Users can jump to specific pages, move to the next or previous page, or navigate to the first or last page, making it easy to browse large reports.
2. Printing Paginated Reports
Printing is a fundamental feature of paginated reports, given their optimized design for print-readiness:
Print Preview: Before printing, users can preview the report to ensure it appears as expected. This helps in verifying that the formatting and content alignment are correct.
Print Setup: Power BI allows customization of print settings like orientation, page size, and margins, ensuring that the printed report matches the intended layout.
3. Exporting Paginated Reports
Exporting paginated reports allows users to share and utilize reports outside of Power BI in various formats:
Supported Formats: Common export formats include PDF, Excel, Word, PowerPoint, and CSV. Each format serves different needs, from formal presentations (PowerPoint) to data analysis (Excel).
Maintaining Formatting: When exporting reports, Power BI preserves the visual layout and formatting. For instance, exporting to PDF retains the exact visual style, while exporting to Excel maintains the data structure for further analysis.
4. Setting Up Subscriptions for Automated Report Delivery
Subscriptions automate the delivery of paginated reports at scheduled times, improving the efficiency of report distribution:
Email Subscriptions: Users can set up subscriptions to receive reports via email. This can be configured to send reports daily, weekly, monthly, or based on specific triggers.
Attachment Options: Depending on the setup, the report can be attached in various formats like PDF or Excel, allowing recipients to view the report directly from their email without needing to log in to Power BI.
Manage Subscriptions: Users can manage their subscriptions, adjusting frequency, format, and recipients as needed to ensure stakeholders receive the most relevant and up-to-date information.
Case Study: A Pharma Leader’s Data Modernization Success Story
See how Kanerika Helped a leading pharma company to overcome its data fragmentation problems with Custom Power BI reporting
Power BI Paginated Reports: Advanced Features and Customization
While Power BI paginated reports excel at static, formatted outputs, they offer a surprising array of advanced features and customization options to enhance report usability, engagement, and functionality:
1. Filtering and Interactivity
Filters: Go beyond basic data selection within your Power BI dataset. Create report-level filters that users can interact with to dynamically adjust the report’s view. This allows them to focus on specific subsets of data without needing to modify the underlying dataset.
Parameters: Take user interactivity a step further by defining report parameters. These act as variable inputs that users can set when viewing the report. For example, a parameter could allow users to select a specific date range or department, and the report would adjust the data accordingly.
Drill-Downs: Enhance user exploration by enabling drill-down functionality within tables or charts. Clicking on specific data points can reveal underlying details or navigate users to a more granular view of the data within the same report.
2. Layout and Design Customization
Master Pages: Create reusable page layouts that define the overall structure and branding elements for your reports. This ensures consistency across multiple reports and saves time during development.
Groups and Sorting: Organize your data effectively by applying grouping and sorting functionalities within tables and matrices. This allows users to quickly identify patterns and trends within the data.
Custom Expressions: Leverage the power of expressions to perform calculations, manipulate data, and control the presentation of elements within your report. This enables you to create dynamic elements that adapt based on the data or user interactions.
3. Other Advanced Features
Embedded Code: For complex logic beyond what expressions can handle, you can embed code directly within your report. This allows developers to incorporate custom functionalities using C# or VB.NET code. (Note: Referencing custom DLL files within the report is not supported)
Azure Functions: Take report interactivity to the next level by integrating with Azure Functions. These serverless functions can be triggered by user actions within the report, allowing for real-time data updates, external data access, or triggering workflows based on report data.

Power BI Paginated Reports: Considerations and Troubleshooting
While Power BI paginated reports offer a powerful toolset, creating and maintaining them can present some challenges. Here’s a breakdown of common issues and best practices to ensure your reports function smoothly and deliver value:
Common Issues
- Formatting Issues: Exporting reports to different formats (PDF, Excel) might lead to minor formatting inconsistencies. This can be mitigated by embedding fonts, avoiding overly complex layouts, and testing exports thoroughly.
- Data Source Connectivity: Ensure a stable connection between your report and the underlying Power BI dataset. Data refresh failures can lead to outdated or inaccurate information within the report.
- Report Rendering Errors: Complex reports or those with embedded code might encounter rendering errors. Double-check for syntax errors in expressions or code, and simplify report structure if necessary.
- Limited Interactivity: Remember, paginated reports prioritize formatting over extensive interactivity. While features like parameters and drill-downs exist, they might not offer the same level of interaction as Power BI dashboards.
Troubleshooting Tips
- Preview Mode: Utilize the report preview mode extensively during development to identify and address formatting or layout issues before finalizing the report.
- Error Messages: Pay close attention to error messages displayed within Power BI Report Builder. These often provide valuable clues regarding the source of the problem.
- Community Resources: The Microsoft Power BI community forums are a wealth of information. Search for solutions to common issues or post your specific questions for assistance from experienced users.

Best Practices for Maintaining Performance and Quality
1. Optimize Data Models and Queries
Focus on simplifying and optimizing your data models and queries. Efficient queries reduce processing time and improve report responsiveness. Use indexed views or summary tables in your database if querying large datasets.
2. Use Appropriate Visuals
Choose visuals that are suitable for paginated reports. Since these reports are static, complex interactive visuals are unnecessary and can impact performance. Stick to simple, informative visuals like tables, charts, and matrices that render well in printed form.
3. Manage Report Size and Complexity
Avoid overloading a single report with too much data or too many visuals. Break down complex data into multiple reports or pages to improve load times and user experience.
4. Regular Testing and Updates
Regularly test the reports with real data scenarios to ensure they function as expected. Update the reports to accommodate any changes in the underlying data or business requirements and keep the Power BI and Report Builder software up to date.
5. Training and Documentation
Ensure that report creators are well-trained and that comprehensive documentation is available. This can reduce errors in report design and ensure consistent quality across all reports.
6. Monitor and Audit
Use the Power BI service’s monitoring and auditing features to track the usage and performance of your reports. This can help identify which reports are underperforming or are not being used, allowing you to make informed decisions about which reports to optimize or decommission.

Empower Your Business with Kanerika’s Advanced Power BI Reporting Services
As a renowned Microsoft partner, Kanerika is your trusted ally in leveraging Power BI to transform your organization’s data reporting capabilities. Our team of experts specializes in designing and implementing robust Power BI solutions, including the seamless integration of paginated reports, to address your unique data visualization and reporting challenges.
Backed by our deep expertise in data management, we offer a comprehensive suite of services that span data integration, analytics, migration, governance, and visualization. By combining the latest technologies, including AI and ML, we automate and enhance your data analytics processes, driving improved business performance and fostering sustainable growth. Experience the difference our advanced Power BI reporting services can make in elevating your organization’s data-driven capabilities.

Frequently Asked Questions
[faq-schema id=”32798″]